Desinstalaci Del Connector De L'ibm Connections For Mac
- Desinstalaci Del Connector De L'ibm Connections For Macbook Pro
- Desinstalacion De Conector De La Ibm Connections For Mac
- Desinstalaci Del Connector De L'ibm Connections For Mac Os
IBM Cloud is the new name for IBM Bluemix. IBM App Connect provides a free Lite plan that includes the enterprise integration capabilities on IBM Cloud, a Professional plan that charges you based on the number of flow runs you execute, and a Custom Enterprise (annual subscription) plan that provides everything in the Professional plan in addition to running integrations in containers. IBM App Connect provides the Designer web user interface for business users to quickly connect apps to automate tasks and boost productivity. Instead of manually performing high-touch, repetitive integration tasks, you can use a simple, business-oriented interface to create workflows and get notifications, sync data, track outcomes, and more.
IT personnel can use the ‘configuration no-coding’ approach of Designer to create flows for APIs, add apps that expose in-house applications and systems, and more. For example:. You can connect apps like Salesforce, Marketo, and SAP, so that when an event occurs in one app the other connected apps are updated automatically. You can create flows for an API, so that when the request is submitted (such as through a mobile or web application), the flow performs all its actions, and then returns a response that either confirms that the actions were successful, or returns the data that was requested. Your IT department can expose in-house applications, such as OpenAPI apps and IBM Integration Bus message flows, as custom apps in App Connect Designer, with the same look-and-feel, and ease of use, as other apps. IBM App Connect Professional on Cloud provides powerful, highly-flexible integration solutions between hundreds of apps and systems. It provides the classic Studio development tool and web management console for development and management of integration solutions, and entitlement to Designer in IBM App Connect on IBM Cloud.
Microsoft SharePoint Online is an enterprise collaboration platform that empower individuals, teams and organizations to intelligently discover, share, and collaborate on content from anywhere. Following VLANs are defined in the example below: • VLAN 100 for internal GPFS connections • VLAN 101 for internal SAP HANA connections • VLAN 4094 for ISL (Inter Switch Link) • VLAN 4095 used for the Management.---. Port MGT/65 is the dedicated management port with an RJ45 connector. IBM 5110 Model 2 This model does not have a tape drive and can't use an external tape drive due to some missing logic needed for tape operations. The IBM 5110 Model 3is not a separate computer but the base of the IBM 5120, the version with built in diskette drives and bigger screen. The computers were equipped with different options.
IBM App Connect Professional on Cloud is available as a multi-tenant platform that runs in the IBM Cloud,. The content about creating integration solutions in the is primarily about use of Designer in IBM App Connect on IBM Cloud, but there is some for use of capabilities that are not yet in IBM App Connect on IBM Cloud.
The product documentation for the App Connect Professional offering is provided. IBM App Connect Enterprise software combines the existing industry-trusted IBM Integration Bus technology with new cloud native technologies and with IBM App Connect Professional software, to deliver a platform that supports the full breadth of integration needs across a modern digital enterprise.
Desinstalaci Del Connector De L'ibm Connections For Macbook Pro
IBM App Connect Enterprise v11 software can be installed directly on a physical machine running in your own Data Center, in a VMWare virtual machine, in a Docker image, as part of an IBM Cloud Private installation, or installed by you into a public cloud such as IBM Cloud, AWS or Microsoft Azure. For more information, see.
IBM App Connect Professional software provides Studio for a powerful configuration-based integration approach to developing integration solutions with a broad set of connectivity to the most popular software-as-a-service (SaaS) and on-premise applications. IBM App Connect Professional v7.5.2 software can be installed in one or more VMWare virtual machines or in a Docker image.
For more information, see. There are two types of flow in IBM App Connect: an event-driven flow and a flow for an API. In an event-driven flow, you identify an event that can occur in your first application (the source application), and actions that can be performed in one or more target applications. The flow links the event to the actions so that, whenever the event occurs in the source application, the action is automatically triggered in the target applications.
For example, you might create a flow so that whenever someone registers as a new attendee with Eventbrite (the event), App Connect automatically adds details of the attendee as a new contact in Salesforce and as a new task in Asana (the actions). A multi-node flow, with the source application and 2 target applications You can also select a Scheduler application to trigger your flows at regular intervals or at specific dates and times.
A flow for an API contains a request, one or more target application actions, and a response. The request uses a model that you define to request the creation, replacement, or retrieval of data objects in your applications. When the request is submitted, each target application performs its action, and then the flow returns a response that either confirms that the actions were successful, or returns the data that was requested. A flow for an API that creates a contact in your CRM system Each time your flow runs counts towards your. For a list of all the applications that are currently supported by App Connect Designer, see the on the App Connect Catalog page. Click an application to see more details about support for that application. For Salesforce and Netsuite ERP, you can trigger flows by events in significantly more objects than listed on the Applications tab, by polling.
This greatly increases the number of triggers available for your flows with these applications, allowing you to use IBM App Connect’s event capabilities to react to additional business scenarios. You can learn about configuring polled events to trigger flows in. We’re working hard to add support for more applications, so the list is growing from week to week.
If there are other applications that you want to use with App Connect, let us know. You can either add comments to the bottom of this page. IBM App Connect Professional Studio includes even more pre-built connectivity to hundreds of SaaS, packaged, and proprietary applications, both on cloud and on premises, which include Enterprise resource planning (ERP), Customer relationship management (CRM), Databases, web services, and flat files. This connectivity is established to endpoints by using native application protocols, with the advantage that no additional adapters are required and there is nothing to install or change at the endpoints.
For more information about applications supported by IBM App Connect, see. Follow these simple steps to get started with IBM App Connect:. Click.
Desinstalacion De Conector De La Ibm Connections For Mac
Click Already have an IBMid? (if you don’t already have an IBMid, use ). Enter your IBMid, then click Continue. Enter your password, then click Sign up for App Connect.
Enter your company name and phone number. Result: Your page is displayed with a tile for IBM App Connect, which you can use to launch App Connect and start connecting your applications. The next time you want to use App Connect, you can go directly to the home page, and log in with your IBMid and password. Follow these simple steps to create an IBMid and get started with IBM App Connect:. Click. Enter your email address and a password to use for your IBMid. Complete the other required fields in the form.
Click Continue. A confirmation code is sent to your email account. Paste your confirmation code into the field provided, then click Sign up for App Connect. Result: An IBMid is created with a name (your email address), and the password that you provided.
Your page is displayed with a tile for IBM App Connect, which you can use to launch App Connect and start connecting your applications. The next time you want to use App Connect, you can go directly to the home page, and log in with your IBMid and password. You must connect App Connect to each application or API that you want to add to a flow.
You can do so by providing account details for the applications and APIs either before you create a flow or while you are creating a flow. For information about connecting App Connect to an application or API, see. You can also add multiple accounts so that you can access different instances of an application or use different rate limits or access levels for an API, rename your App Connect accounts to help you identify which instance you are using, update the credentials for your accounts when necessary, and remove redundant accounts.
For more information, see. A quick and easy way to create an event-driven flow is to use a pre-built template from the App Connect gallery of templates, or to import a flow definition file from supplied samples or from an exported flow. Alternatively, you can create your own flow from scratch by clicking New Event-driven flow from the App Connect Dashboard, or by completing the steps in tutorials for specific use cases. You’ll need to select an event to trigger the flow, one or more actions to be performed in target applications or APIs, and optionally apply specialized processing to your input or output data. For more information, see. If you want a developer to be able to create an app that makes use of the data in your cloud-based applications, you can create flows that expose an API.
You can create flows for an API by using a pre-built template from the App Connect Templates gallery, or by importing a flow definition file from another App Connect environment or user. Alternatively, you can create your own flows from scratch by clicking New Flows for an API from the App Connect Dashboard, or by completing the steps in tutorials for specific use cases. You’ll need to create one or more models, choose the create, retrieve, or update operations to perform against each model, and then configure a flow that implements each operation.
For each flow, add one or more actions to be performed in target applications or APIs, and optionally apply specialized processing to your input or output data. For more information, see.
Most applications or APIs allow you to perform the standard set of create, retrieve, update, or delete (CRUD) actions on their objects. For example, if someone signs up to attend your event, you can create a record for that attendee in your CRM application, or you can retrieve the details of all attendees so you can contact them with personalized offers. For more information about using CRUD actions in App Connect, see. Other applications provide more specialized actions based on their function.
For example, Microsoft Office 365 provides actions to copy, forward, or move messages. When you add an action for a target application or API in a flow, you need to specify data for any mandatory target fields. You can also specify data for any optional fields for that action.
You can use the data from previous nodes as input for the target fields, and can map to fields from previous nodes to specify dynamic values, and even apply JSONata expressions to transform the data. You can also specify plain text or pass a response code from a previous action. For more information about specifying data in target fields, see.
When configuring an action in a flow, you can switch to advanced mode editing for additional capabilities. For example:.
You can expose fields that are not needed for general use, and so are hidden in the default edit view for an action. You can insert mapped fields (and optionally apply JSONata transform functions) to dynamically set the value of fields instead of selecting pre-populated static values from a drop-down list. For more information about using the advanced mode to complete the fields for an action, see. In addition to events and actions, you can add utilities from the App Connect toolbox to your flows (as nodes) to enable you to apply logic or some other type of processing to your data. For example, you can add some conditional logic to your flow in the form of an “If” node if you want your flow to do different things depending on the data that it receives from applications in your flow. Let’s suppose you’ve created several events in Eventbrite and you want to treat the data that’s submitted for particular events differently. When someone signs up for the first event, you want to add them to your CRM system as a lead.
But when someone signs up for the second event, you want to add them to a mailing list. And if they sign up for any other event, you do not want to do anything with that data. To construct a flow with this logic, you can add an Eventbrite “New attendee” node as a trigger and then add an If node, as shown in the following image. The conditional logic says that if someone signs up to one of the events with the specified IDs, they’re either added as a lead in Salesforce or a subscriber to a list in MailChimp.
But if they sign up to any other event, the flow won’t process any data for that sign-up, and will exit with a success message, indicated by the HTTP status code “200”. Other examples of ways you can work with the toolbox utilities include:. Enhance logging by defining your own custom messages and fields that you want to display in the App Connect logs. Create your own data properties with custom mappings that you can reuse as variables within a flow. Generate notifications when certain conditions or situations occur within your flows and set up actions that you can trigger when these conditions occur. Parse data returned by an event or action into an acceptable format for subsequent use in a flow.
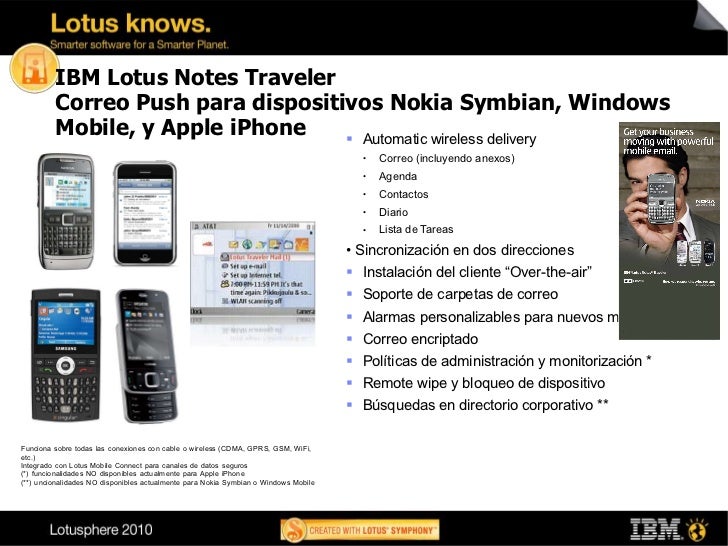
Schedule your event-driven flows to trigger at specific times. The toolbox utilities are available from the Toolbox tab in the flow editor when you are creating or editing a flow. For detailed information about all the utilities that App Connect provides and instructions on how to use them, see.
When you create a flow, it is added to the App Connect Dashboard as a tile. Each flow tile contains an options menu ⋮ that you can use to manage the flow as follows:. Start or stop the flow. (You can also start or stop the flow from the flow editor’s options menu ⋮.). Change the configuration of the flow or complete it if it’s in a draft state. View the configuration of the flow while it’s running.
Delete the flow. From the Dashboard, you can also change the sort order of your flows and apply a filter to search for specific flows. For more information, see.
You can share your flows across App Connect environments or with other App Connect users who want to configure identical or similar integrations by using App Connect’s export/import functions on the Dashboard. You can also use the export/import functions as a way of cloning a flow so that you can tweak the imported cloned copy.
When you export a flow, its configuration is saved in a.yaml file that can then be imported into the same environment or elsewhere. You’ll need to set up your own accounts for each application or API in the imported flow if you do not already have one. You’ll also need to make sure that any prerequisite conditions for the flow’s event and actions are met. To start and run the flow, you’ll also need to ensure that the configuration settings for the nodes are validated.
For more information, see. App Connect is configured with the following built-in limits to help provide a stable experience during use: Action complete time An action in a flow must complete within 30 seconds, otherwise it times out and the flow fails. Flow running time A maximum of 60 seconds is configured for a flow run to complete. Flow memory A maximum of 100 MB of memory is reserved for a flow and all its data. Note: If a flow includes a ‘For each’ node that is configured to process items in parallel, each branch is allocated an equal share of the total memory.
Batch process running time A maximum of 2 days is configured for a batch process to complete execution. Batch process memory A maximum of 1 MB of memory is reserved for processing each record in a batch process. If the running time of a flow is exceeded, you’ll receive a timeout error notification. You’ll also see an error if the memory limit for running a flow is exceeded. Consider modifying your flow to reduce the amount of memory used; for example, reduce the number of nodes in the flow, or modify the number of filters on a retrieve action. You use the IBM Secure Gateway to connect App Connect to applications that are available on a private network (for example, your company network or a private cloud). For more information about the IBM Secure Gateway, see.
Desinstalaci Del Connector De L'ibm Connections For Mac Os
From App Connect, you can download and install the IBM Secure Gateway Client before you create a flow or while creating an account for an application that is on a private network. Note:. You cannot install the IBM Secure Gateway Client on a mobile phone or tablet.
You must set an access control list before you can connect to applications on a private network via the IBM Secure Gateway; see. For a step-by-step example of how to configure a private network, see. When you configure App Connect to connect to an application like Gmail, a notification that you have authorized App Connect to use your account details is recorded in your account profile for that application. For example, if you provide App Connect with your Google credentials, so that App Connect can connect to your Gmail account, you can see this authorization specified in your Google account (under Sign in & security Connected apps and sites).
If you remove the authorization from your Google account, App Connect can no longer connect to your Gmail account and any flows that use Gmail as a target application will become inactive. To reconnect App Connect to an application where the authorization has been removed, go to the Applications tab on the Catalog page in App Connect. There, you can choose either to update the account, or to remove the account, and then add the account again (or add a new account).
With App Connect on IBM Cloud, your quota is a number of flow runs per month. When a flow is triggered it counts towards your quota (even if your flow fails after starting). If your flow invokes other flows when triggered, then the total flow run count towards your quota is 1 (original flow) + n (sub flow invocations) With App Connect obtained through the IBM Marketplace, your quota is a number of actions per month.
For example, an action is the update of a Salesforce Lead or the sending of an email. Only successfully-completed actions count towards your monthly quota. If you want to do more than the Lite plan enables, you can choose to upgrade to a choice of Pay As You Go (PAYG) or Custom Subscription options for the Professional and Enterprise plans for IBM App Connect on IBM Cloud. Likewise, if you are on the Professional plan, you can choose to upgrade to a choice of PAYG or Custom Subscription options for the Enterprise plan for IBM App Connect on IBM Cloud. You can also choose to upgrade from a PAYG plan to a Custom Subscription plan.
For more information about upgrading your IBM App Connect plan, see. Karen Broughton-Mabbitt Hi Matthias, App Connect managed cloud service has three primary tiers – ‘Lite’, Professional, and Enterprise. All tiers have capabilities for you to connect to IBM MQ either from flows built in the Designer UI (for more information see: ) or from flows built in Toolkit which are then deployed to Integration Servers in the Cloud. Please note that Toolkit is not available for customers on the “Professional” tier. For software, App Connect is available as either App Connect Professional (v7.5.2) or App Connect Enterprise (v11). Again, both have built in connectivity to IBM MQ.
With App Connect Enterprise software, customers are entitled to use IBM MQ Advanced as a ‘supporting program’. For more information about the use of a supporting program, please see the license for the version you are running here: Note that the requirement that MQ must be installed on the same server as ACE has been removed in the version 11 licenses to make it easier for customers to deploy ACE workloads to containers. IBM MQ is not provided as a supporting program for App Connect managed cloud offerings but IBM MQ on Cloud is available if you wish to have MQ running as part of a managed service. See the following for more information. Karen Broughton-Mabbitt Hi Priya, There is no direct import function for IBM BPM 8.0.0.1 flows.
It’s not clear why you would expect to import a process modelling flow into App Connect given that App Connect is designed for integrating applications whereas BPM’s remit is concerned with modelling business process flows (which tend to involve tracking long running state and can include human interaction). Perhaps your thought here is that IBM’s BPM suite of tools also included the WebSphere Enterprise Service Bus product (which also uses IID to create its flows) for some of its integration needs, and you are interested in converting these integration flows to utilise App Connect instead? If so, then you may be interested in the WESB conversion tool which is provided as part of the IBM Integration Bus Toolkit.
IanLarner @Terry Hi, As an ACE v11 customer, you can run your Cast Iron-based orchestrations (.sp3) on the runtime of App Connect Professional v7.5.2, which is bundled as part of ACE v11. (You can import Cast Iron-based orchestrations into the Studio of App Connect Professional.) As mentioned in the ACE v11 annnouncement, IBM will continue to support customers in their use of IBM App Connect Professional while it is a supporting program in ACE v11. Also, App Connect Professional continues to exist as a separate product to ACE. Over time, you might choose to implement new cloud-based integration solutions by using the App Connect Designer user interface and deploying into App Connect on IBM Cloud. You should find that experience easier, and provide a more strategic direction for the future. Likewise, you might find it easier and more future-proof to replace some integration flows with event-driven flows and APIs in App Connect on IBM Cloud. Instead of implementing new integration flows for App Connect Professional runtime, you might prefer to exploit features of ACE v11 (from IIB) and cloud connectors to enable you to run flows in the ACE v11 dedicated runtime or perhaps as a hybrid solution that includes flows in App Connect on IBM Cloud.
Over time, you might choose to implement new cloud-based integration solutions by using the App Connect Designer user interface and deploying into App Connect on IBM Cloud. You should find that experience easier, and provide a more strategic direction for the future. Likewise, you might find it easier and more future-proof to replace some integration flows with event-driven flows and APIs in App Connect on IBM Cloud. Instead of implementing new integration flows for App Connect Professional runtime, you might prefer to exploit features of ACE v11 (from IIB) and cloud connectors to enable you to run flows in the ACE v11 dedicated runtime or perhaps as a hybrid solution that includes flows in App Connect on IBM Cloud. Regards, Ian. IanLarner @Nisar, Do you mean integration of SAP with IBM App Connect? (or IBM API Connect, to manage APIs that use SAP) For IBM App Connect, there is the, which attempts to outline choices and what is involved, and links to tutorials of how to do things.
If you are interested in SAP with App Connect, please check that out. In App Connect, you can create flows that use SAP for an API, which you can then publish to API Connect. For information about creating flows for an API, see the tutorial and the follow-on tutorial (and other content in the IBM community if of interest to you).
If the content in the IBM Integration community does not answer your interest, please let us know. Regards, Ian. IanLarner @Alan L. Hi, The “Account ID” value (used in Salesforce to display the Account name) is optional on Create Opportunity. In App Connect Designer, required fields are marked with an asterisk (.).
When creating a new Opportunity for an Account name that you know, you can add a Retrieve Account node to get the “Account ID” for the known Account name, and map that value on the Create Opportunity. When a new opportunity is created by the flow, you can see the Account name displayed in Salesforce Lightning. (See the screen captures in ) Otherwise, you can identify the account ID in Salesforce Lightning from the URL of the Account object, as outlined in. IanLarner @Ismail, There’s no one-to-one migration by copy from Boomi to IBM App Connect, and teams who moved projects from Boomi have responded that no migration tool would have helped their use case. Migration is an opportunity to review the original project to improve/simplify the design, eliminate issues, and exploit capabilities in IBM App Connect.
Migrating by copy is usually more costly and persists poorer integration than reviewing the design and creating anew. Teams who migrated their projects off Boomi created new projects from scratch. Regards, Ian. IanLarner David, For JD Edwards (JDE) specifically, the current connect alternatives are 1) in App Connect Professional Studio the JDE endpoint (the current JD Edwards presence on the App Connect Applications page ) or 2) in App Connect Designer a custom app with IBM Integration Bus use of the WebSphere Adapter for JDE.
For other endpoints ‘like JDE’ – enterprise on-premise applications – current connect options are similar. For JDE, and other endpoints ‘like JDE’, App Connect Designer has a fast-growing list of connectors that we are working to deliver.
The on-premise application we started with is SAP, which we have delivered in App Connect Designer. We have plans for adding connectors like JDE to App Connect Designer in the coming months. Hattan Dear all I have the following case and I would appreciate any comment that could help. I have created an app by using IBM Domino Designer and I would like to connect that app to Slack.
The logic of the app is very simple: 1- You press a button on IBM Notes Client 2- After that a message should be sent to one of Slack channel says Test OK The button on IBM Domino Designer is programmable (JavaScript, LotusScript could be used to program it) Any help would be appreciated Thank you very much in advance Best Regards Hattan.
We had an odd scenario with a Novell directory, where the uid attribute was mapped in another attribute. For my own fun, I was playing around with bitcoin, to check how the parameters of the cryptocurrencies can be modified. After recent upgrades to my OS, I could not build any longer the bitcoind. Seems like something changed on that side. Now this command./configure -with-gui=qt5 -enable-debug Was sistematically producing configure: error: OpenSSL ec header missing EC is the file for elliptic curve cryptography. I had brew correctly configured, and the header files were all correctly present. After some time spent inspecting the issue, on github I was able to find the solution for this problem.
I simply add to export the following export LDFLAGS=-L/usr/local/opt/openssl/lib export CPPFLAGS=-I/usr/local/opt/openssl/include There is aksi pull request on bitcoin for that, I hope I could save you some time. While I was typing the final 'ant all' command for hybris, it miserably failed with the following exception hybris/bin/platform/resources/ant/antmacros.xml:123: java.lang.UnsupportedClassVersionError: de/hybris/ant/taskdefs/DbDriverValidator: Unsupported major.minor version 52.0 at java.lang.ClassLoader.defineClass1(Native Method) Even though a 'java -version' gave me back version 8, ant is still using $JAVAHOME variable. So you have to change it into the script.
My suggestion is that you adapt the setantenv.bat script with the JAVAHOME directly @echo off set ANTOPTS=-Xmx512m -Dfile.encoding=UTF-8 set ANTHOME=%dp0apache-ant-1.9.1 set JAVAHOME=C:/Program Files/Java/jdk1.8.0101 set PATH=%ANTHOME% bin;%PATH% rem deleting CLASSPATH as a workaround for PLA-8702 set CLASSPATH= echo Setting ant home to:%ANTHOME% ant -version.