Imagine Photo For Mac
Do any of the following:. Drag an image from your computer or a webpage to a or anywhere else on the page. Click in the bottom-right corner of a media placeholder, then select an image from a photo library. Click in the, choose Photos, then drag an image from a photo library to the page or to a media placeholder.
Simple Photo Editor will improve all your photos in one click with the help of artificial intelligence. Revolutionary Easy Image Editing Software for PC and Mac by Photolemur The world's first automated photo enhancement solution for Mac and Windows using image recognition, artificial intelligence, and a little bit of real-world magic. IMagine Photo 2.1.4 for Mac can be downloaded from our software library for free. The program belongs to Design & Photo Tools. The iMagine Photo installer is commonly called imaginephoto.dmg. This free Mac app was originally developed by Yarra Valley Software.
To search for an image, click the magnifying glass in the upper-right corner of the media window. Select the image you want to replace, then in the Format, click the Image tab. Click Replace, then choose an image. The new image retains the dimensions of the original. If you can’t replace an image on a page, the image may be or grouped, or it may be a. With an image gallery, you can view a collection of photos in one place on a page, so only one shows at a time.

In a document that’s exported in EPUB format, you can click through the images in an interactive gallery, as you would through a slideshow. Click in the toolbar, then choose Image Gallery. Drag the image gallery to reposition it on the page, and drag any selection handle to resize it. To add images, drag them from your computer to the image gallery. To customize the image gallery, make sure it’s still selected, then do any of the following:.
Adjust the position or zoom level of an image: Double-click the image on the page, then drag it to move it in the frame. Drag the slider to zoom. Reorder images: In the Format, click the Gallery tab, then drag image thumbnails to reorder them. Add an image caption: Double-click the text box below the image on the page, then enter your text. To use the same caption for all images, in the Format sidebar, click the Gallery tab, then select “Same caption for all images.” Double-click the text box below any image and enter your text. To turn off captions, deselect Caption.
Add an image description that can be used by assistive technology (for example, VoiceOver): Click the Gallery tab in the Format sidebar, then click an image thumbnail. Enter your text in the Image Description text box. The image description isn’t visible anywhere in your document.
To view the image gallery, click. To remove an image from the gallery, in the Format sidebar, click the Gallery tab, click the image thumbnail, then press Delete. Note: To make sure you can do this with your Mac and iOS device, see the Apple Support article. On the page where you want to add the photo or scan, click in the toolbar, then choose Take Photo or Scan Documents below your device name.
On your iOS device, do one of the following:. Take a photo: Tap, then tap Use Photo (tap Retake to retake the photo). Scan a document automatically: Position the document in view of the camera to automatically capture the page, crop it, and correct its perspective. To insert the scan in your document, tap Save. Scan a page manually: Tap, then drag the frame to adjust the area you want to scan. Tap Keep Scan, then tap Save. Drag the image to move it, or drag any selection handle to resize it in your document.
Use the Instant Alpha tool to make parts of an image transparent. This feature is useful for removing an unwanted background or color from an image.
Select the image. In the Format, click the Image tab.

Click Instant Alpha. On the image, click the color you want to remove, then drag slowly over it. As you drag, the selection grows to include areas that use similar colors. Click and drag multiple times to remove multiple colors.
Imagine Photo App
Remove all of the color (even in other parts of the image): Press the Option key on the keyboard as you drag. Add a color back to the image: Press the Shift key on the keyboard as you drag. Click Done, or click Reset to undo all your changes and restore the image to its original state. Select the image.
In the Format, click the Image tab. Use the controls to make adjustments:. Exposure: Changes the overall lightness or darkness of the image. Saturation: Changes the richness of color in the image. Dragging to the right makes the colors richer or more vibrant. Free simple text editor for mac. Enhance: Automatically adjusts the image by spreading the red, green, and blue tones evenly across the histogram. To see the image histogram and adjust more advanced features like contrast, highlights, shadows, sharpness, de-noise, temperature, and tint, click.
You can open the Adjust Image controls in a separate window that you can move anywhere. Choose View Show Adjust Image (from the View menu at the top of your screen). To restore the image’s original settings, click Reset, or click Reset Image in the Adjust Image window. You can add a description to any image in your document.
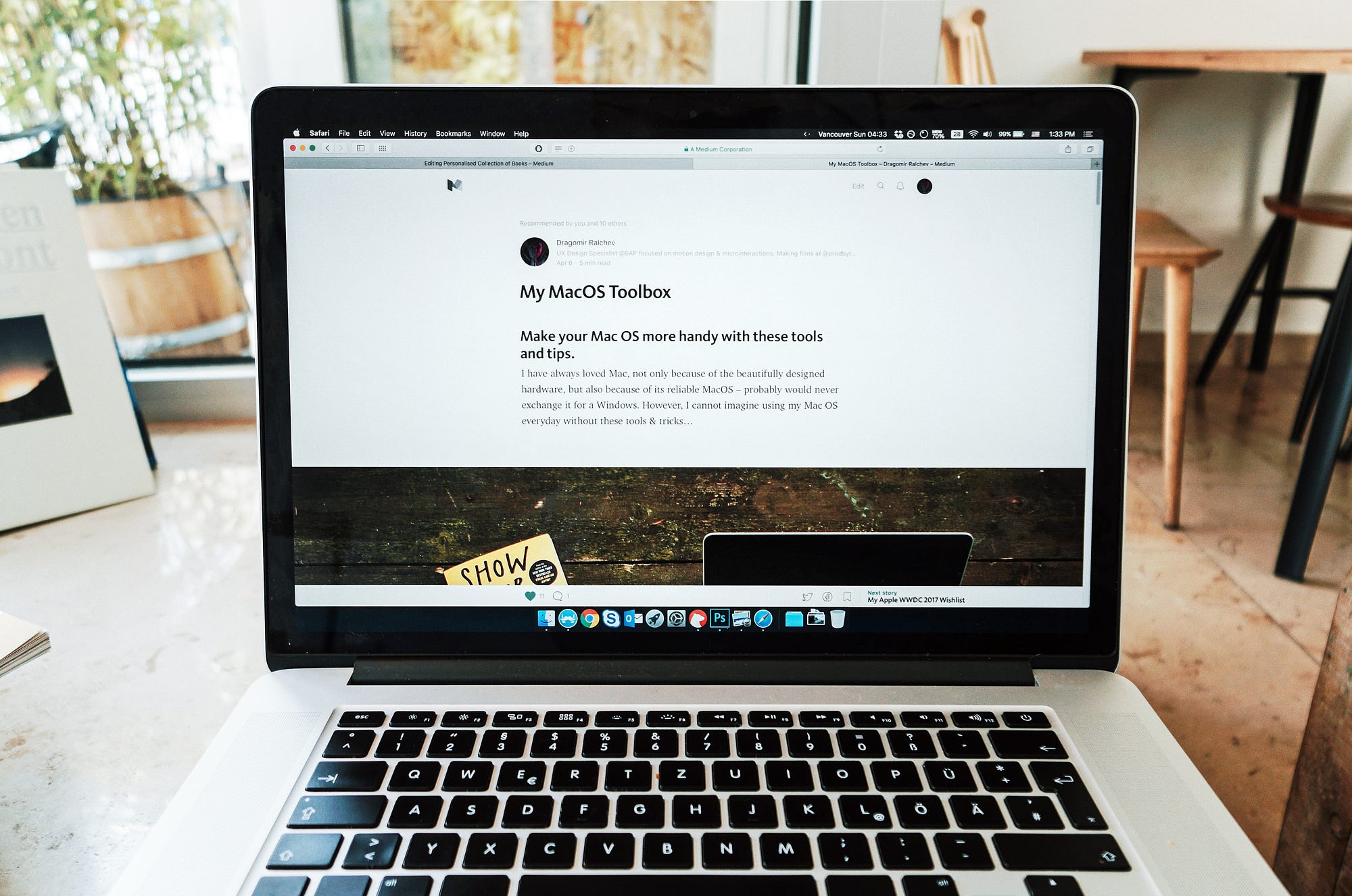
Image descriptions are read by assistive technology (for example, VoiceOver) when somebody uses that technology to access your document. Image descriptions aren’t visible anywhere in your document. Select the image, then, in the Format, click the Image tab. Click the Description text box, then enter your text. To add descriptions to the images in an image gallery, see “Add an image gallery,” above. To learn about adding a caption to your image, see.