Nconvert Pdf To Word For Mac
Convert PDF to Word on Mac with PDFelement Step 1: Change PDF to Word on Mac Drag and drop your PDF file into PDFelement's main window to open the file. Once the file has been opened in PDFelement, click on the 'Convert' button to enable the 'Convert' function. You can then click the 'To Word' button to choose Microsoft Word as the output format. You can also select the range of pages that you would like to convert by clicking on the 'All pages' button in the 'Options' tab.
Jan 25, 2018 - If you want a fast, secure and productive way to convert PDF to Word on Mac (macOS 10.13 High Sierra), just read on and learn the best way in.
Once you are happy with all the changes, click 'Convert' and your document will be converted within a few seconds. Step 2: PDF to Word Conversion with OCR in macOS (Optional) To convert a scanned PDF file, click on 'Convert' and select 'To Word' in the menu bar.
Ensure that you enable the OCR slider on the right menu, and then click on the 'Options' tab if you want to customize the conversion. Go back to the 'Convert' tab and select 'Convert' to start the process. Change PDF to Word on Mac with PDF Converter Pro Another way to convert PDF to Word on Mac is to use. This program is effective because it comes with many features that allow you to create PDFs, convert PDFs to different formats including Word, HTML, Excel and others, and perform OCR. But perhaps the biggest advantage of the PDF Converter Pro for Mac is that it can be used to convert batch files very easily and also convert protected files. Here's how to use PDF Converter Pro for Mac to change PDF to Word on Mac.
Import PDF Files Download and install the program on your computer. Once this is complete, launch the program and click on the '+' button at the top of the main window to import the PDF file you want to convert. Step 2: Select the Conversion Options Click on the 'Format' icon to select the output format (in this case you'll want to select a Word Document). You can also choose the 'Page Range' button to select the pages you would like to convert.
Step 3: Convert PDF to Word on Mac When finished, click 'Convert' to begin the process. You can choose to cancel the process at any time. In a few seconds, the PDF will be converted into Word.
Preview Can't Convert a PDF to Word on Mac If you are more interested in using a free PDF editor, you can try using. However, despite the fact that it is an inbuilt Mac PDF editor, it tends to fall short when it comes to functionality and features. Below are a few of its best features. It allows users to edit, annotate, add images, and highlight sections of the text in a PDF file, but is a bit limited in terms of functionality.
It enables users to combine files, and it is free to use. However, it can't convert PDF to Word in macOS, and it only supports converting PDF into JPEG, PNG, and TIFF. Pros. It's a built-in app on Mac devices. It enables users to combine files. It's free to use. It provides basic editing features.
Cons. It has limited functionalities. It lacks OCR capabilities. It is difficult to use for document conversion.
PDF Expert Can't Convert PDF to Word on Mac This is yet another excellent PDF app for Mac. Despite the fact that it comes with fewer features than PDFelement, it's affordable and easy to use. Its best features include software speed, professional annotation tools, document signing tools, an impressive sharing feature, and form filling capabilities. It is also compatible with most Apple devices (Macs, iPads, and iPhones). However, it does not support converting a PDF document to Word format on Mac. Learn more details about. Pros.
It can be used on a number of Apple devices. It has split-screen capabilities.
It also offers easy file transfer options. Cons. It is limited in features and functionalities compared to PDFelement.
It has limited OCR capabilities. It has limited image editing tools.
It is not user-friendly for document conversion. Convert PDF to Word on Mac for Free with Google Docs Another option is the widely used program, Google Docs. It can also help you export PDF to Word on Mac. Here are the steps to follow:. 1. Login to your Google account on the Google Docs website.
Upload the PDF document that you want to convert to Word. Go to the 'File' tab and choose 'Download as' 'Microsoft Word(.docx)' to export this PDF file to a word file on your MacBook. How to Export PDF to Word on Mac with Automator There is also another free method available for Mac users to convert PDF to word. This is the built-in Mac app Automator. It can help you convert a PDF file to plain or rich text format.

Convert Pdf To Word For Mac Free Online
Search for 'Automator' in your Application and open it. Search for 'Extract PDF Text', then select 'Rich Text' (RTF) or 'Plain Text' (TXT) on the right side to save your PDF. You can also set other options as needed. Click the 'Run' button, and choose a PDF file to convert to a text document directly. Why to Choose the Best PDF to Word Converter on Mac PDFelement for Mac is regarded as the best and most recommended option for PDF to Word conversion on Mac.
That's because this application has been intricately crafted to help you solve all of your PDF file editing needs with ease, convenience, and flexibility. Benefits of PDFelement for Mac include. Superior OCR capabilities that simplify the process of transferring any images or scanned PDF files into easily editable and searchable text formats. Numerous word document editing features like spell check, line mode, and paragraph mode. The ability to create and convert PDF files into any other document format like Word.
Increased data security features in the form of permissions, passwords, digital signatures, text redaction, and so on. Makes it easy to leave comments, notes, and highlight text on PDF files.
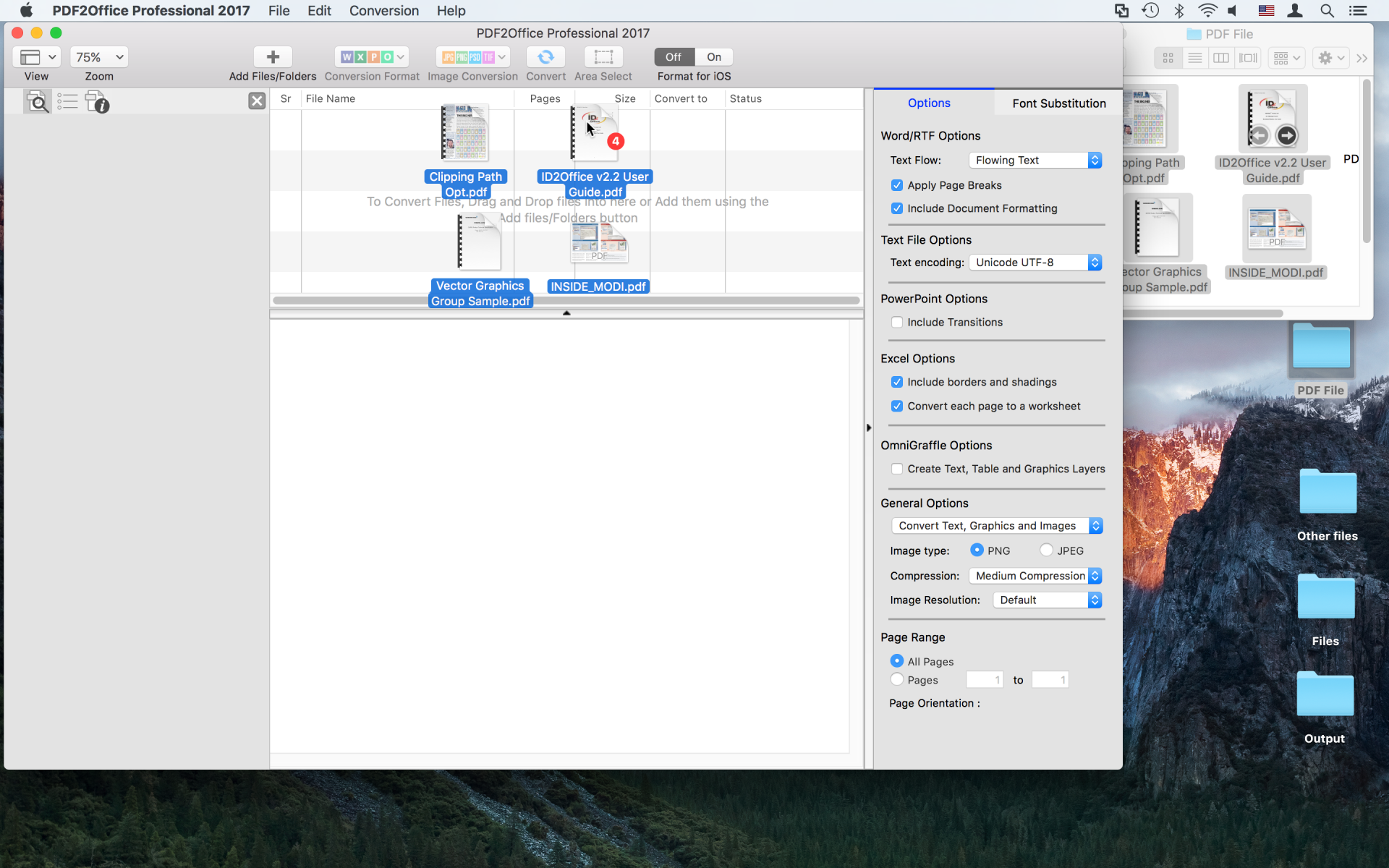
It has a charming and user-friendly interface. It supports Mac OS X 10.10, 10.11, 10.12,10.13, and 10.14 Mojave.
Q: Will files with confidential information be secure? Nitro uses the latest technology to ensure your data and company operational activities are safe and private. Feel safe knowing you and only you control access to your data.
Nitro software and servers are designed to be highly secure both against malicious attacks as well as other types of breaches. All documents are stored in accordance to the and the. Q: I never received my converted file. What happened to it? Depending on load, it can take around 5-10 minutes to convert and deliver an average PDF file, but it may take more time for files with lots of pages or complex formatting. If you didn't receive your file, your email provider may have intercepted the email, so it would be best to add to your trusted contacts list and try the conversion again. Q: Is there a limit to the file size I can convert?
Yes, we will only convert files that are no more than 50 pages or 5MB in size. If you need to convert a larger file right now, download a free trial Nitro Pro 14-day trial and convert as many large files as you like from your desktop.