Clone A Bootable For Mac
The process of installing OS X or macOS on a Mac hasn't changed a great deal since altered the delivery of the OS from optical disks to electronic downloads, using the. The big advantage to downloading the Mac OS is, of course, immediate gratification (and not having to pay shipping charges).
But the downside is that the installer you download is deleted as soon as you make use of it by installing the Mac operating system. With the installer gone, you lose the opportunity to install the OS on more than one Mac without having to go through the download process again. You also lose out on having an installer that you can use to perform that completely overwrite your startup drive, or having an emergency bootable installer that includes a few useful utilities that can bail you out of an emergency. To overcome these limitations of the installer for OS X or macOS, all you need is a USB drive that contains a bootable copy of the installer.
With help from Terminal and a super secret command included with the Mac OS installer, you can create a bootable installer to use for all your Macs. Screen shot courtesy of Coyote Moon, Inc. There are two ways to make a bootable copy of the installer; one makes use of, the command-line utility included with all copies of OS X and macOS; the other uses a combination of the, and Terminal to get the job done. In the past, I've always shown you the manual method, which uses the Finder, Disk Utility, and Terminal. Although this method involves more steps, it's easier for many Mac users because the majority of the process uses familiar tools. This time around, I'm going to show you the Terminal app method, which uses a single command that has been included with the Mac OS installer since OS X Mavericks was released.
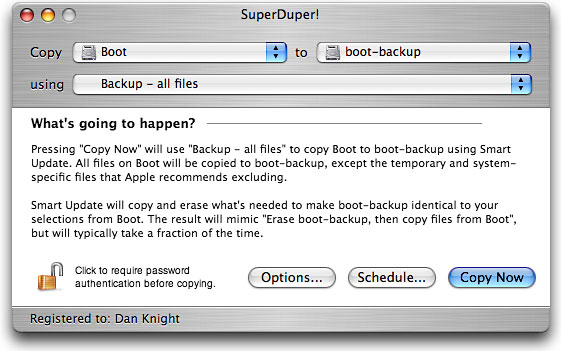

How to make a clone of a bootable USB? Ask Question. Up vote 4 down vote favorite. How do I clone that or make it into an ISO and clone the ISO into my USB in Mac? Macos clone bootable-media. Share improve this question. Asked Oct 4 '15 at 21:49.
Please note: The is the last version of the installer with which we verified this manual method using the Finder, Disk Utility, and Terminal. The general recommendation is to skip the manual method for any version of the Mac OS that is newer than OS X Mavericks, and instead use the Terminal method and the createinstallmedia command, as outlined below. Before you begin, stop. That may sound a bit daft, but as I mentioned above, if you use the OS X or macOS installer, it will likely delete itself from your Mac as part of the installation process. So, if you haven't yet used the installer you downloaded, don't.
Clone Bootable Mac
- How do I clone that or make it into an ISO and clone the ISO into my USB in Mac? Stack Exchange Network Stack Exchange network consists of 174 Q&A communities including Stack Overflow, the largest, most trusted online community for developers to learn, share their knowledge, and build their careers.
- There are two ways to make a bootable copy of the installer; one makes use of Terminal, the command-line utility included with all copies of OS X and macOS; the other uses a combination of the Finder, Disk Utility, and Terminal to get the job done.
If you've already installed the Mac OS, you can re-download the installer following these instructions:. If you're just now downloading the installer, you'll notice that once the download is complete, the installer will start up on its own. You can just quit the installer, the same way you'd quit any other Mac app. You should already have the OS X or macOS installer on your Mac. It will be located in the /Applications folder, with one of the following names:. A USB flash drive. That is 8 GB in size or larger.
I suggest a flash drive in the 32 GB to 64 GB range, as they seem to be the sweet spot in cost and performance. The actual size of the bootable version of the installer varies, depending on which version of the Mac OS you're installing, but so far, none has gone over 8 GB in size.
A Mac that meets the minimum requirements for the OS you're installing:. If you have everything you need, let's get started, using the createinstallmedia command. The createinstallmedia command for OS X Yosemite. Screen shot courtesy of Coyote Moon, Inc. It's not really that much of a secret, but ever since, the Mac OS installers have contained a command hidden inside the installer package that takes what used to be a complex process for creating a bootable copy of the installer, and turns it into a single command you enter into. This Terminal command, called createinstallmedia, can create a bootable copy of the installer using any drive connected to your Mac. In this guide, we're going to use a USB flash drive, but you could also use a normal hard drive or SSD that's connected to your Mac.
The process is the same, regardless of the destination. Whatever media you use to create the bootable Mac OS installer on, it will be completely erased by the createinstallmedia command, so be careful. Whether you're going to use a flash drive, a hard drive, or an SSD, be sure to any data on the drive before you begin this process. How to Use the Createinstallmedia Terminal Command. Make sure that the Mac OS installer file is present in your /Applications folder. If it's not there, or you're not sure of its name, seethe previous section of this guide for details on the installer file name, and how to download the needed file.
Create A Bootable Installer For Os X
Plug your USB flash drive into your Mac. Check the flash drive's content. During this process, so if there's any data on the flash drive that you want to save, back it up to another location before proceeding. Change the flash drive's name to FlashInstaller. You can do this by double-clicking the drive's name to select it, and then type in the new name.
Make A Bootable Mac Disk
You can actually use any name you wish, but it must exactly match the name you enter in the createinstallmedia command below. For this reason, I strongly suggest using a name with no spaces and no special characters. If you use FlashInstaller as the drive's name, you can just copy/paste the command line below instead of typing the rather long command into Terminal. Launch Terminal, located in /Applications/Utilities. Warning: The following command will completely erase the drive named FlashInstaller. In the Terminal window that opens, enter one of the following commands, depending on which OS X or macOS installer you're working with. The command, which starts with the text 'sudo' and ends with the word 'nointeraction' (with no quotes), can be copy/pasted into Terminal unless you used a name other than FlashInstaller.