How Do I Create A Field For Mac
Step 1: Show the Developer tab. On the Word menu, select Preferences.
Get fast answers and downloadable apps for Splunk, the IT Search solution for Log Management, Operations, Security, and Compliance.
Under Authoring and Proofing Tools, click View. Under Ribbon, check the Show developer tab box. Step 2: Open a template or use a blank document You can start with a blank document and create your own form. Or, to save time, you can start with a form template.
On the File menu, click New from Template. In the Search box, type form. Double-click the template you want to use. Step 3: Add content to the form.
In the document, click where you want to add a content control. On the Developer tab, click Text Box, Check Box, or Combo Box. To set specific properties for the control, click Options, and then configure the properties that you want. Note: To create a list of drop-down items in a combo box, select the combo box placeholder, click Options, and then add the items that you want to appear in the drop-down list.
Repeat steps 1 through 3 for each control that you want to add. Step 4: Add instructional text (optional) for a text box Instructional text (for example, 'Type First Name') in a text box can make your form easier to use. By default, no text appears in a text box, but you can add it.
Click the text box control that you want to add instructional text to. On the Developer tab, click Options. In the Default text box, type the instructional text. Make sure that the Fill-in enabled check box is selected, and then click OK. Step 5: Protect the form. On the Developer tab, click Protect Form.
Step 1: Show the Developer tab. On the right side of the ribbon, click, and then click Ribbon Preferences. Under Customize, select the Developer check box. Step 2: Open a template or a document on which to base the form You can start with a blank document and create your own form.
Or, to save time, you can start with a form template. On the File menu, click New from Template.
In the left pane, expand Online Templates, and then click Forms. Double-click the form template that you want to use. Step 3: Add content controls to the form. In the document, click where you want to add the control. On the Developer tab, under Form Controls, click Text Box, Check Box, or Combo Box.

To set specific properties for the control, click Options, and then configure the properties that you want. Note: To create a list of drop-down items in a combo box, select the combo box placeholder, click Options, and then add the items that you want to appear in the drop-down list. Repeat steps 1 through 3 for each control that you want to add. Step 4: Add instructional text (optional) Instructional text (for example, 'Type First Name') in a text box can make your form easier to use. By default, no text appears in a text box, but you can add it.
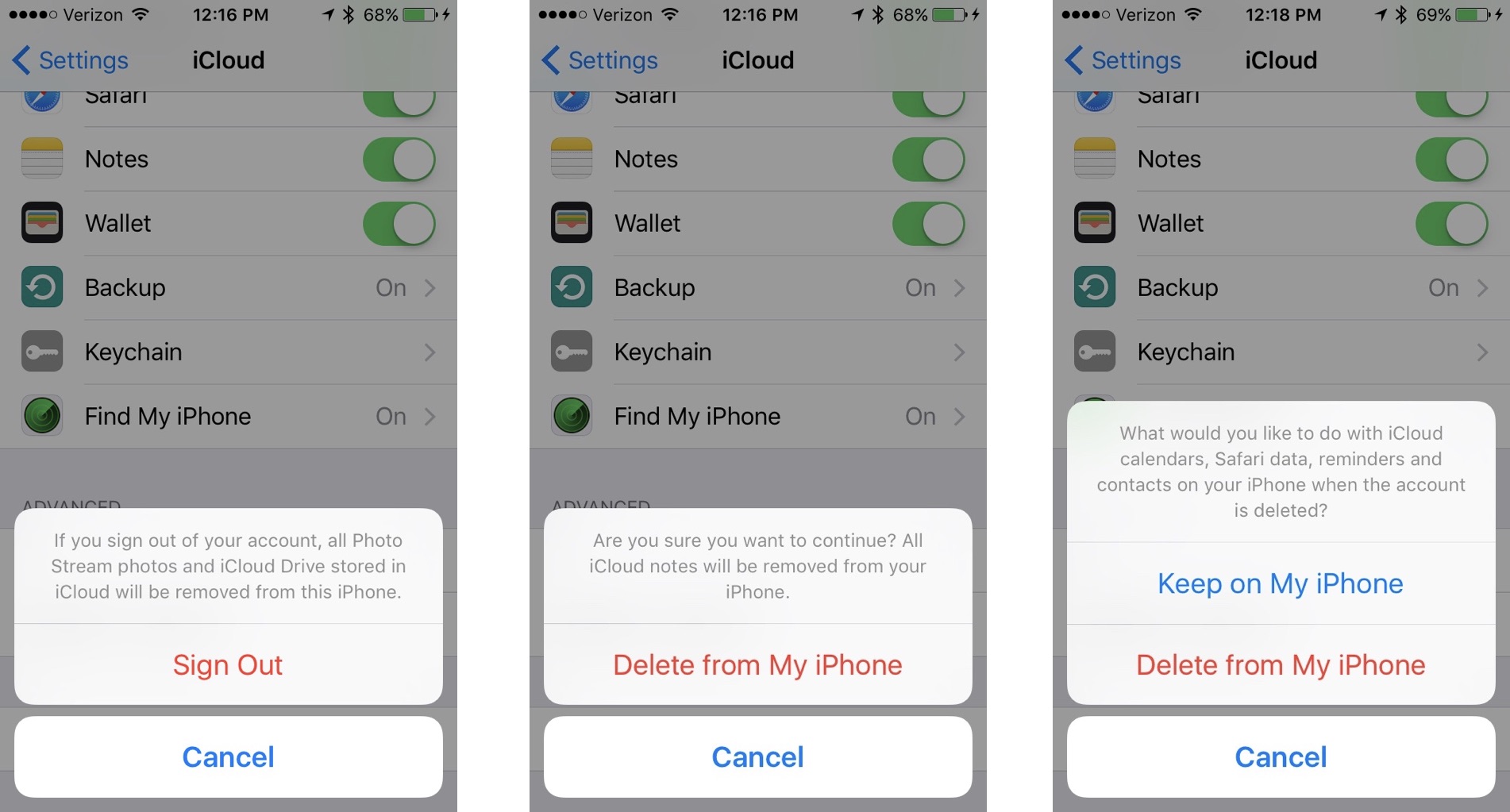

How Do I Create A Field For Mac Free
Click the text box control that you want to add instructional text to. On the Developer tab, under Form Controls, click Options. In the Default Text box, type the instructional text. Make sure that the Fill-in enabled check box is selected, and then click OK.
Step 5: Protect the form. On the Developer tab, under Form Controls, click Protect Form.
Tip: If you want to change how sections are shown in the Field List, click the Tools button and then pick the layout you want. Add and rearrange fields in the Field List Use the field section of the Field List to add fields to your PivotTable, by checking the box next to field names to place those fields in the default area of the Field List. NOTE: Typically, nonnumeric fields are added to the Rows area, numeric fields are added to the Values area, and Online Analytical Processing (OLAP) date and time hierarchies are added to the Columns area. Use the areas section (at the bottom) of the Field List to rearrange fields the way you want by dragging them between the four areas. Fields that you place in different areas are shown in the PivotTable as follows:.
Filters area fields are shown as top-level report filters above the PivotTable, like this:. Columns area fields are shown as Column Labels at the top of the PivotTable, like this: Depending on the hierarchy of the fields, columns may be nested inside columns that are higher in position. Rows area fields are shown as Row Labels on the left side of the PivotTable, like this: Depending on the hierarchy of the fields, rows may be nested inside rows that are higher in position. Values area fields are shown as summarized numeric values in the PivotTable, like this: If you have more than one field in an area, you can rearrange the order by dragging the fields into the precise position you want. To delete a field from the PivotTable, drag the field out of its areas section. More about PivotTables.
If a workbook you’ve opened in Excel Online has a PivotTable, you can use the Field List to add, remove, or arrange its fields. It appears when you click anywhere in the PivotTable. If you don't see the Field List, try right-clicking anywhere in the PivotTable to click Show Field List.
The Field List has a field section where you’ll pick the fields you want to show in your PivotTable, and an areas section where you can drag fields between areas to arrange them the way you want. To add fields to your PivotTable, check the box next to a field name to place that field in an area of the areas section of the Field List. Typically:. Nonnumeric fields are added to the Rows area. Numeric fields are added to the Values area.
Online Analytical Processing (OLAP) date and time hierarchies are added to the Columns area. To remove fields from your PivotTable, just uncheck the box next to those fields. Use the areas section of the Field List to rearrange fields the way you want by dragging them between the four areas. Fields you put in the different areas are shown in the PivotTable as follows:. Filters area fields are shown as top-level report filters above the PivotTable. Columns area fields are shown as Column Labels at the top of the PivotTable.
Depending on the hierarchy of the fields, columns may be nested inside columns that are higher in position. Rows area fields are shown as Row Labels on the left side of the PivotTable.
Depending on the hierarchy of the fields, rows may be nested inside rows that are higher in position. Values area fields are show as summarized numeric values in the PivotTable. If you have multiple fields in an area, you can change their order by dragging them to the correct position. To delete a field, drag the field out of the areas section. Need more help? You can always ask an expert in the, get support in the, or suggest a new feature or improvement on.